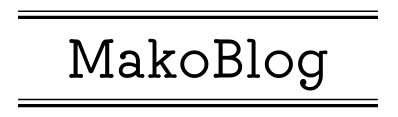教材や無料レポートのPDF、講座資料、自作の冊子…
ダウンロードしたのはいいけれど、
「あれ?あのPDF、どこに保存したっけ?」と探し回ったことはありませんか?
私自身、メルマガ特典や講座のテキストをあちこちに保存してしまい、
パソコン、スマホ、クラウドにバラバラに散らかっていました。
結局、読まずに埋もれてしまう。そんなことの繰り返しでした。
ところが最近、ふと昔試したことのある方法を思い出したんです。
それが、PDFをKindleアプリに送って一元管理するというシンプルなアイデア。
実際に使ってみたら想像以上に便利で、
「なんでもっと早く再開しなかったんだろう…」と思ったほどでした。
Kindleを使えば、PDF教材や自作レポートをまるで自分だけの電子書籍のように扱えます。
この記事では、その具体的な手順とメリットをメモしておきます。
Kindleアプリを「本棚」として使うという発想
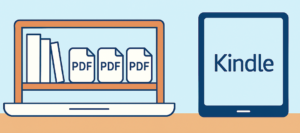
「KindleはAmazonで買った本を読むアプリ」でしょ?
そんなふうに思っている方も多いかもしれません。
でも実は、Kindleには自分のPDFファイルも送信・保存できるんです。
しかも、一度登録すれば、電子書籍のようにライブラリに並び、しおり機能も使えます。
特に、以下の点が便利だなと感じています。
- スマホ・タブレット・PCなど複数端末で同期できる
- いつでもすぐに呼び出せる
- 自分の知識のストックが「読書モード」に切り替わる
- しおり・ハイライト機能も使える
まり、Kindleは「読むためのアプリ」ではなく、知識を管理する本棚にもなるんです。
PDFをKindleに送る3つの方法

① iPhoneから「Kindleで開く」
iPhoneでPDFを開いたら、「共有」→「Kindleで開く」を選ぶだけ。
これだけでKindleアプリに保存され、後からいつでも読めるようになります。
私自身、手軽なこの方法を一番よく使っています。
※注意:Kindleアプリがインストールされていないと表示されません。
事前にApp StoreからKindleアプリをインストールしておきましょう。
② Send-to-Kindle(専用メールで送信)
Amazonが提供する「Send-to-Kindle」という便利な機能を使えば、
自分のPDFをメールに添付して送るだけでKindleライブラリに登録できます。
手順は以下の通り。
Step 1:自分のSend-to-Kindleアドレスを確認する
まずは、あなた専用のKindle送信用メールアドレスを確認します。
- Amazonの「コンテンツと端末の管理」 にアクセス
- 上部メニューから「設定」タブを選択
- 「パーソナル・ドキュメント設定」を開く
- 「Send-to-Kindle Eメールアドレスの設定」の一覧から、任意のデバイスのアドレスを確認
(例:yourname_123@kindle.com)
※複数端末がある場合は、それぞれに異なるアドレスが割り当てられています。
Step 2:送信元メールアドレスを許可する
セキュリティの関係で、自分のメールアドレスを“許可済み”にしておく必要があります。
- 同じ「設定」ページ内の一番下にある「承認済みEメールアドレスの一覧」を確認
- まだ追加されていなければ、「新しい承認済みEメールアドレスを追加」から
→ 自分がPDFを送信する送信元のメールアドレス(Gmailなど)を登録
これをしておかないと、メールで送ってもKindleに届きません!
Step 3:PDFファイルをメールに添付して送る
実際に送るのはとても簡単です!
自分の承認済みEメールアドレスから、以下の内容でメールを送るだけです。
- To(宛先):自分のSend-to-Kindleアドレス(@kindle.com)
- 件名:空欄でもOK
- 本文:不要
- 添付ファイル:PDFまたはWordなど、読みたいファイルを添付
(一度に複数のファイルも送信可能です。)
Step 4:Kindleアプリを開いて同期する
数分後、Kindleアプリ(またはKindle端末)を開いて、
画面を下に引っ張ると、ライブラリが更新(同期)されます。
送ったファイルは、以下のように表示されます:
- タイトルが自動で反映される
- 「ドキュメント」や「パーソナル文書」の分類に入ることが多い印象
③ USBでKindle端末に直接入れる
Kindle端末をPCにUSB接続して、フォルダ「documents」にPDFをドラッグ&ドロップする方法です。
- 最も確実な方法(ネット不要)
- Kindle Paperwhiteなど端末ユーザーにおすすめ
- 送信不要なので、オフライン環境でも使えます
Kindleに入れると便利なPDFリスト
- 購入した教材や講座のテキスト
- メルマガ特典レポート
- スキャンした本や資料
- 仕事や学習の資料
「あとで読もう」と思っていたPDFが、
“ちゃんと読める状態”になるのがKindleの強みです。
学習環境が劇的に変わる、Kindle一元管理の効果
私がKindleでPDFを管理するようになって変わったこと。
- 読みたいときにすぐ読める
- 読んだ位置が記録される
- デバイスをまたいでも同期される
- 見た目が「本棚」みたいに整って気持ちいい!
「PDFの山」が、「知識の棚」に整理された感覚です。
PDF教材は“読める形”にしてこそ価値になる
ダウンロードした教材やレポート、自作のPDFは、
ファイルのままでは活かしきれませんよね。
Kindleに保存して「読む」「思い出す」「活かす」流れを作ることで、
学びや経験が、もっと深く頭の中に定着するといいなと思っています。
情報整理の参考になれば幸いです。