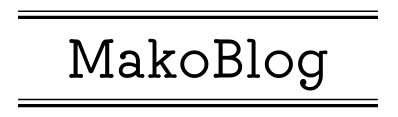4年間ぶりにパソコンを買い替え、メイン機を MacBook Pro (M1) からMac mini M4 に移行しました。
移行作業はスムーズに進めたいところですが、Appleの「移行アシスタント」や「Time Machine」などの自動移行ツールを使うと、不要なデータや不具合までそのまま引き継がれる可能性があったため、今回は、必要なデータだけを整理しながら手作業で整理しながら進めることにしました。
その移行手順を、淡々と記録しておこうと思います。
MacBook Pro (旧機) でやったこと

1. 不要なファイルを削除
まずは MacBook Pro側でデータの整理から始めました。
長年使用したMacBook Proには、不要なファイルが多く残っていました。特にダウンロードフォルダやデスクトップには、もはやなぜ保存したのかもわからなくなったファイルがたくさん保存されていました。これらの不要なデータの削除が最優先事項でした。
- 細かくチェックしすぎると時間がかかるため、サイズの大きなファイルから削除
- 万が一のため、作業前にTime Machineでバックアップを作成
2. データの仕分け
不要なデータを削除したら、仕事・学習・プライベート・管理・確定申告 など、カテゴリーごとにフォルダを整理。
- 移行後も整理された状態を維持しやすくなる
- 必要なデータだけを移すことで、Mac mini の動作を軽くすることができる
3. Time Machineでバックアップ
データ整理が終わったら、一旦Time Machine でバックアップを取ります。
Mac mini M4 (新機) でやったこと

次に、いよいよMac miniにデータを移行します。
1. MacBook ProとMac miniをType-Cケーブルで接続
データ移行をスムーズに行うため、MacBook Proをディスク共有モードで起動して、Mac miniに接続しました。
手順
- MacBook Proを Type-C ケーブルで Mac mini に接続
- MacBook Proの電源をオフ
- MacBook Proの電源ボタンを押し続ける
- macOS復旧モードで起動
- ユーティリティ>ディスク共有>共有を開始をクリック
- Mac miniでFinderを開き、MacBook がストレージとして認識されているか確認
この方法で、MacBookがまるで外付けHDDのようになり、データを直接 Mac mini にコピーできるので便利です。(参考はこちら)
2. 必要なアプリをインストール
新しいMacには必要なアプリだけをインストールし、長年使っていなかったアプリは入れないことにしました。こうすることで、余計なアプリが増えず、快適な環境を保てます。
3. 整理したフォルダをコピー
MacBook で整理したフォルダを、カテゴリーごとに Mac mini へコピー。コピー先は書類フォルダです。事前に整理していたおかげで、移行作業がとてもスムーズに進みました。
4. Safari のブックマークやパスワードの同期
ブラウザのブックマークや保存されたパスワードは、iCloud の同期機能を使うことで自動的に移行されました。特に手動作業は必要ありませんでした。
5. メールアカウントの設定
一番苦労したのが、メールデータの移行。できればメールの中身も移植したかったのですが、なかなかうまくいかず。(後述します)
特に POP メールを使用している場合は、手動で移行する必要がありました。
メールデータの移行

MacBook ProからMac mini へメールデータを移行しようとしたのですが、多くの問題が発生。ここでは試した方法と結果を記録しておきます。
1. 必要なフォルダを手動コピー
コピーしたフォルダ・ファイル
- ~/Library/Accounts/
- ~/Library/Preferences/com.apple.mail.plist
- ~/Library/Preferences/com.apple.accountsd.plist
- ~/Library/Mail/
- ~/Library/Containers/com.apple.mail/
- ~/Library/Containers/com.apple.MailServiceAgent/
コピー後の手順
- Mac miniの同じ場所に上書きコピー
- Mac miniを再起動
- 「メール」アプリを開く
しかし、未読メールが表示されず、メール本文が空白になるという現象が起こりました。アカウントも全てが移行されたわけではありませんでした。
2. 「メールボックスの再構築」を試す
問題を解決するため、メールボックスの再構築を試しました。
再構築の手順
- メニューバーの「メールボックス」→「すべてのメールボックスを再構築」
- 数分待つ…
- 未読メールが表示されず、本文も空白のまま
さらに、試行錯誤が続きました。
3. Envelope Index を削除
Envelope Index を削除すると、「メール」アプリが強制的にインデックスを再構築するので、未読メールのカウントがリセットされ、正しい数になったり、消えたメールが復活する可能性があるみたいでした。
削除したファイル
- ~/Library/Mail/V*/MailData/Envelope Index
- ~/Library/Mail/V*/MailData/Envelope Index-shm
- ~/Library/Mail/V*/MailData/Envelope Index-wal
削除後の手順
- Mac mini を再起動
- 「メール」アプリを開く
- 未読メールが表示されず、本文は空白のまま
この他にも、キャッシュ削除をしたりろいろ試してみましたが、解決できなかったため、最終的には手動でアカウントを再設定し直し、メールを再取得することにしました。
復旧できなかった古いメールは、MacBook Proに残してあるので、大丈夫ということにしました。
最後に、Time Machineで新たにバックアップ

移行が完了したら、Mac mini用の新しい外付け HDDを用意して、Time Machineでバックアップを取りました。
まとめ

今回の移行作業では、単にデータをコピーするだけでなく、「不要なデータを持ち込まない」「環境を整えながら移行する」ことを重視しました。
そのため、自動移行ツール(移行アシスタント)を使わず、手動で整理しながら移行しました。手間はかかりましたが、結果的にこの方法を選んでよかったと感じています。
特に メールの移行は知識不足で大変でしたが、なんとかなりました!もし同じように POPメールを移行する人がいたら、最初から「アカウントの手動再設定」を選んだ方が楽かもしれません(笑)
また、移行の過程で、改めてデータ管理の大切さ を実感しました。日々の業務で 不要なファイルを溜め込まないことや、定期的に整理することの重要性を再認識。
新しい Mac mini は、コンパクトながら高性能で、特に動画編集や写真編集をする際にパワーを発揮してくれるはず。
この環境をさらに快適に使いこなす工夫をしていきたいと思います!